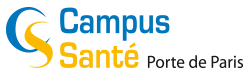Voici une méthode simple et rapide pour remplir et apposer votre signature dans une document PDF avec le logiciel lecteur de PDF Acrobat Reader.
Cette méthode ne nécessite pas de matériel particulier et surtout sans devoir effectuer plusieurs actions laborieuses, à savoir : imprimer le PDF puis le remplir et le signer manuellement et enfin le numériser.
A) Pour signer le document :
1) Pour éviter toutes ces étapes fastidieuses, il vous suffit dans un premier temps de numériser votre signature (par exemple vous prenez en photo de votre signature sur un bout de page blanche avec votre mobile). Gardez d’ailleurs cette image de votre signature numérique car elle pourra vous servir par la suite à signer numériquement tous les autre documents PDF futurs en vous évitant à chaque fois de la numériser à nouveau.
2) Ensuite, ouvrez le document PDF que vous devez remplir et/ou signer. Puis vous allez dans le menu d’Acrobat Reader à droite de votre écran et vous cliquez sur « Remplir et Signer » :
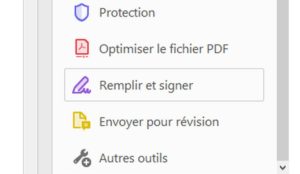 Un autre menu en haut de l’écran va s’ouvrir :
Un autre menu en haut de l’écran va s’ouvrir :

3) Cliquez alors sur « Signer ».
Au moment où vous cliquez dessus un petit menu se déroule avec « Ajouter une signature ».
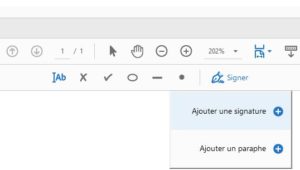 Cliquez dessus. Un pop-up s’ouvre :
Cliquez dessus. Un pop-up s’ouvre :
 Cliquez sur « Image » et allez chercher l’image de votre signature scannée (par exemple dans le répertoire « Gallery », « image » ou « DCIM » de votre mobile). Dès que vous aurez sélectionné votre image, cliquez sur « Appliquer » surligné en bleu. Et vous n’avez plus ensuite qu’à placer votre image de signature à l’endroit où doit être apposée votre signature dans le PDF.
Cliquez sur « Image » et allez chercher l’image de votre signature scannée (par exemple dans le répertoire « Gallery », « image » ou « DCIM » de votre mobile). Dès que vous aurez sélectionné votre image, cliquez sur « Appliquer » surligné en bleu. Et vous n’avez plus ensuite qu’à placer votre image de signature à l’endroit où doit être apposée votre signature dans le PDF.
B) Pour remplir le document :
Comme pour la signature, à l’étape 3) :

Cliquez sur : ]Ab. Votre icone de curseur de souris va se transformer en icone : » ]Ab « . Placez le à l’endroit du document PDF que vous souhaitez remplir. Cliquez et un cadre apparaît où est marqué en grisé « SAISISSEZ DU TEXTE ICI ». Cliquez dans le cadre pour le remplir. Si vous le souhaitez, vous pouvez aussi déplacer ce cadre en cliquant sur un de ses bords (une petite croix + apparaitra).
Etape finale et indispensable : Enregistrement de votre PDF rempli et signé :
Une fois votre PDF rempli et/ou signé, allez ensuite dans le menu fichier en haut à droite puis cliquez sur « Enregistrez sous » en nommant votre nouveau document PDF signé par vous et c’est fini.
Autre avantage de cette technique : c’est que votre document PDF est aussi propre que l’original sans perte de qualité dû à l’impression puis numérisation habituelle.